How to Embed a Video into a Blackboard Course from the Build Content menu
Overview
This documentation will show you how to embed content directly into the build content window using the Panopto Video Embed tool.1. Embed Content 1.1. Open the course and select Content or your preferred content area from the left-hand navigation (Fig. 1).
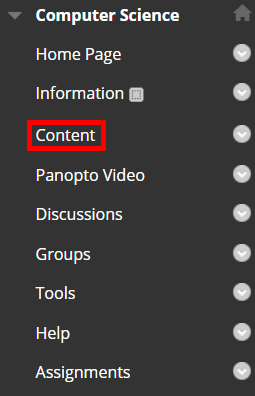
1.2. On the Build Content menu, select Panopto Video Embed
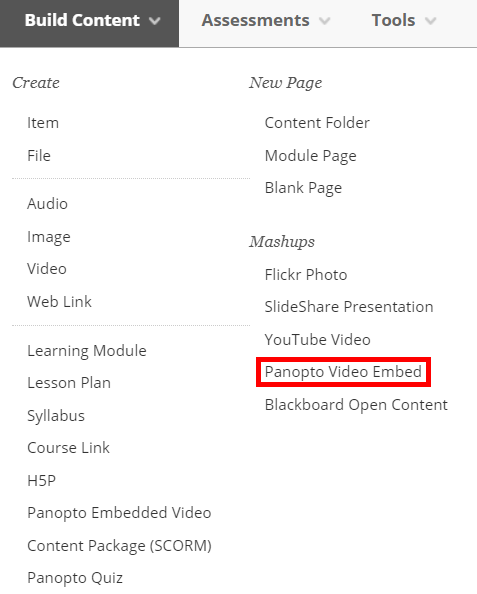 Figure 2
Figure 2
1.3. The embedded video selector will appear. Select the radio button next to the video you want to embed, then select Insert Video (Fig. 3).
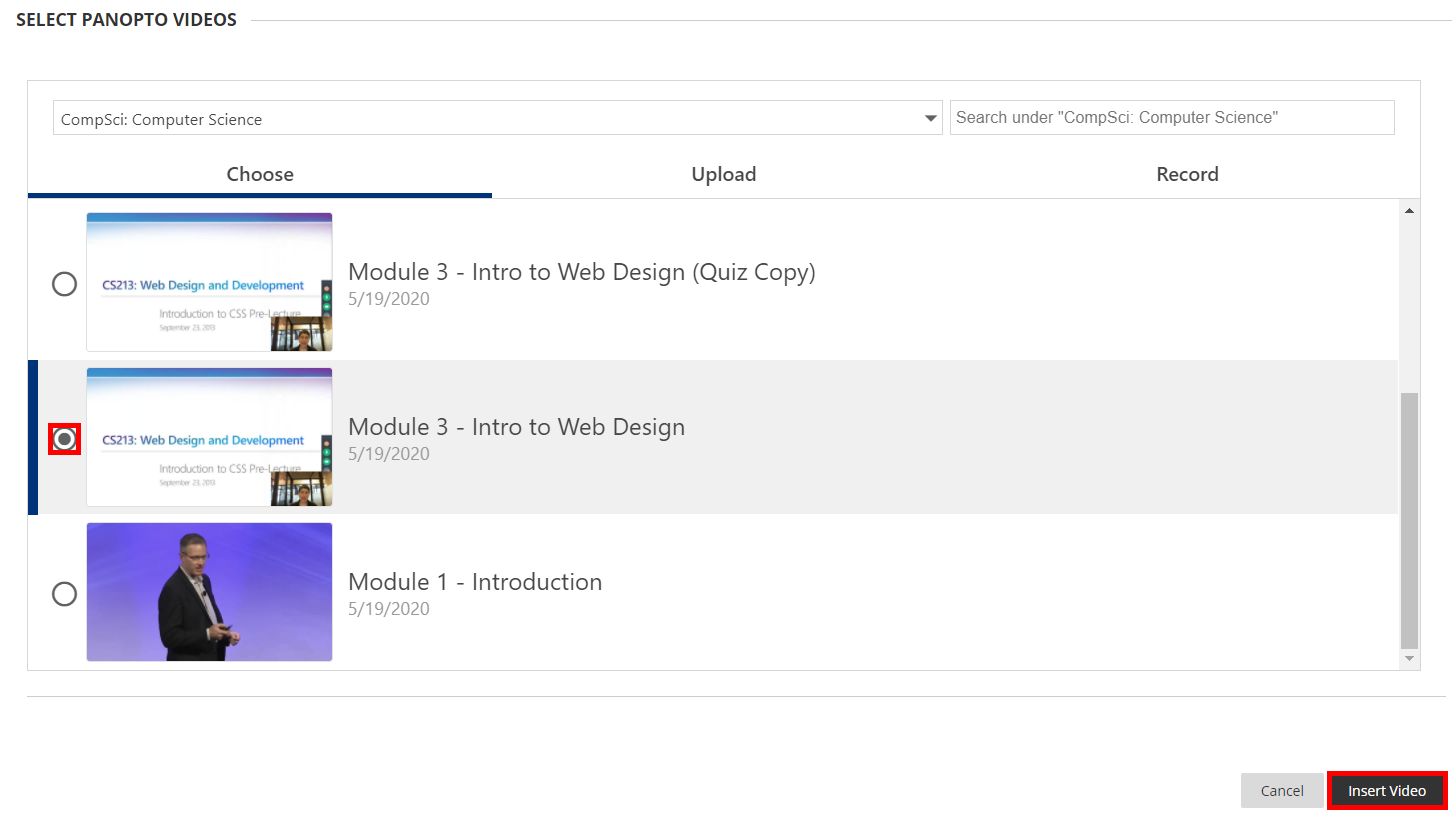
1.4. The video will show up as a new post. Select the drop down arrow next to its title, and select Edit to modify the content (Fig. 4).
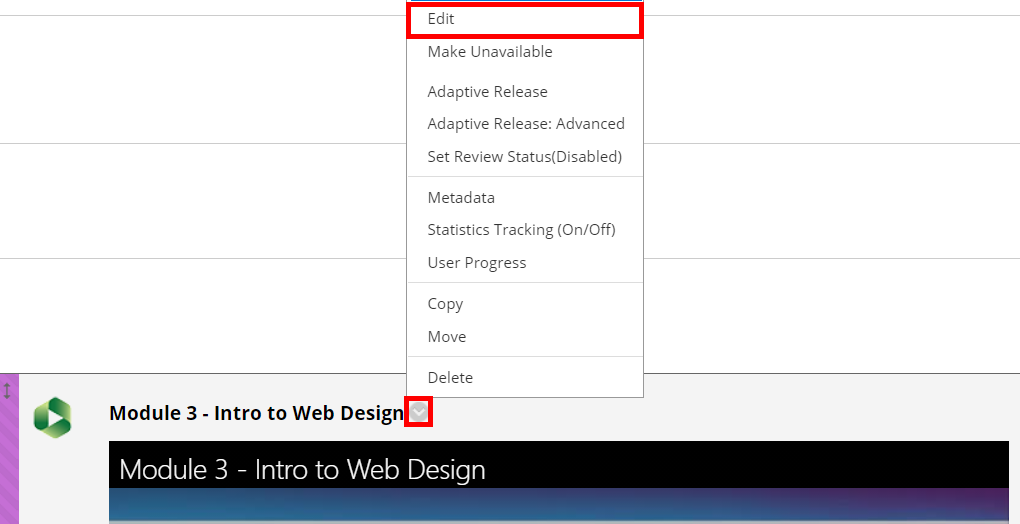 Figu
Figu
1.5. In the Edit Content window, you can give the content a new title, and you can change the color of the text that the title appears in as well as permit users to view this content, or track the number of views this content receives. Once done, select Submit to finish (Fig. 5).
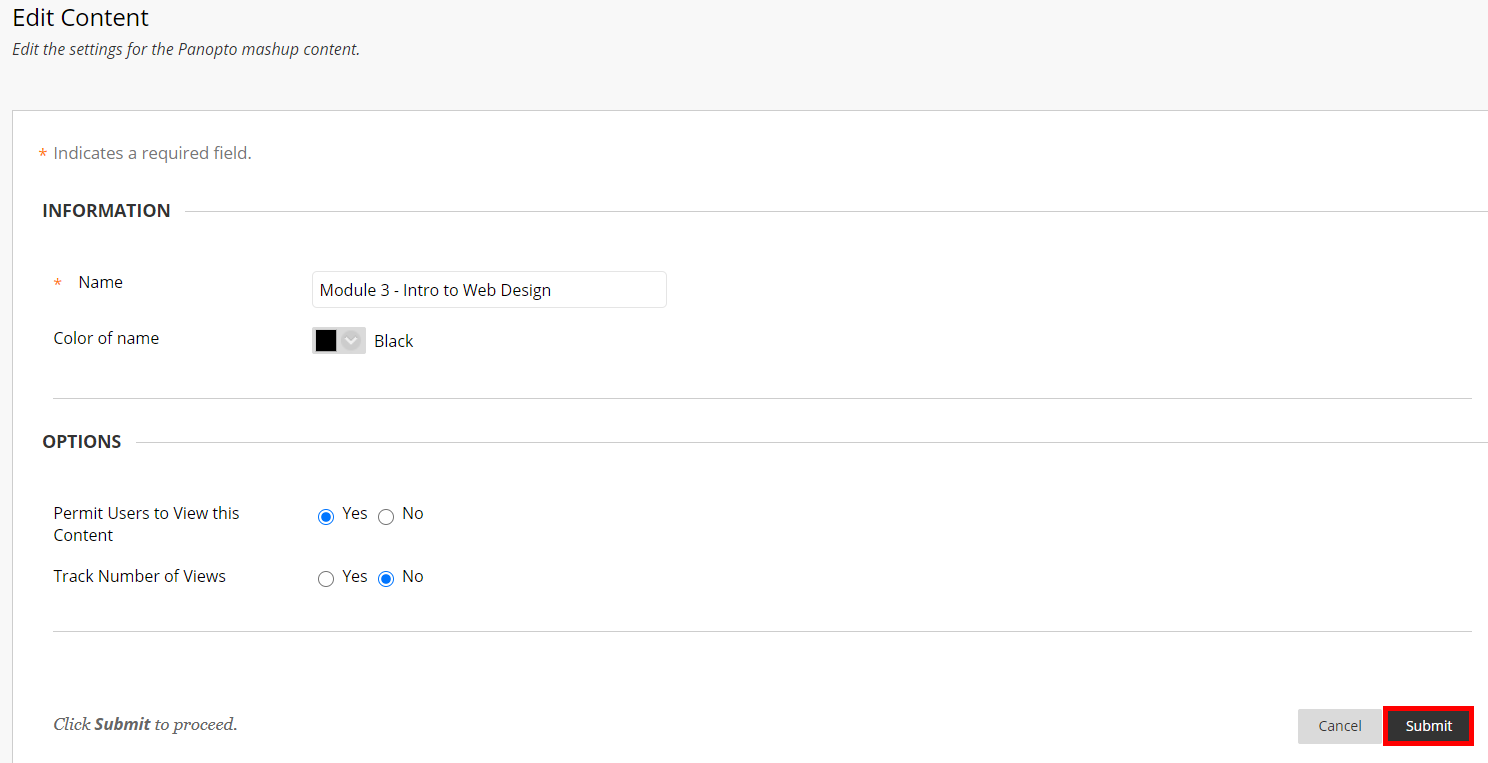
1.2. On the Build Content menu, select Panopto Video Embed
1.3. The embedded video selector will appear. Select the radio button next to the video you want to embed, then select Insert Video (Fig. 3).
1.4. The video will show up as a new post. Select the drop down arrow next to its title, and select Edit to modify the content (Fig. 4).
1.5. In the Edit Content window, you can give the content a new title, and you can change the color of the text that the title appears in as well as permit users to view this content, or track the number of views this content receives. Once done, select Submit to finish (Fig. 5).
